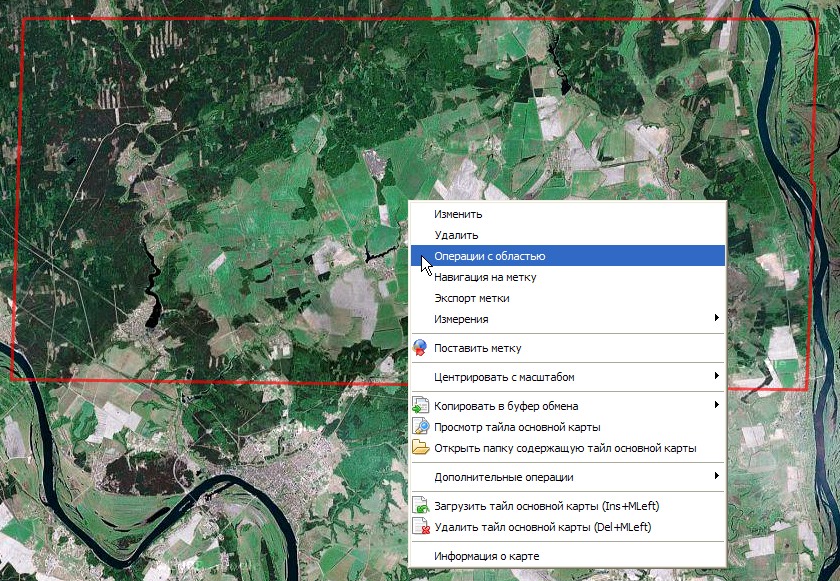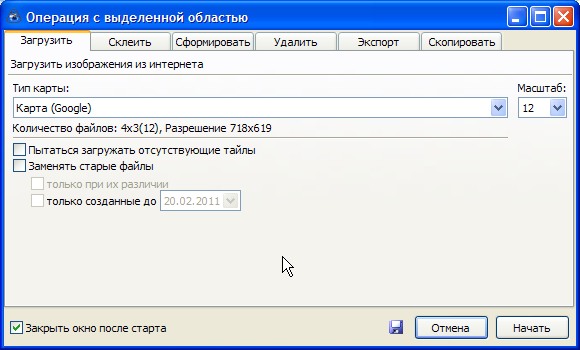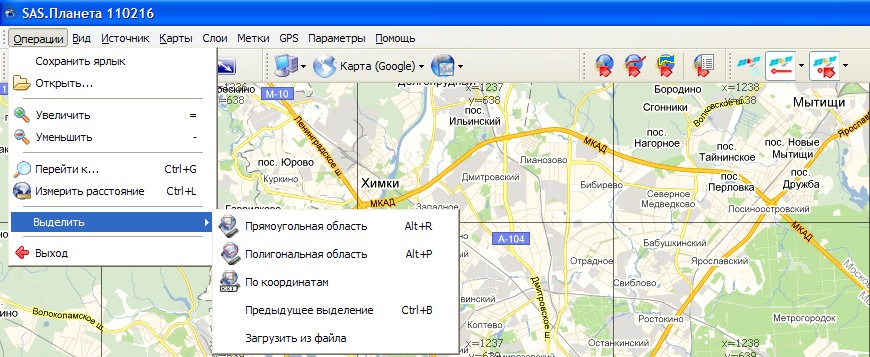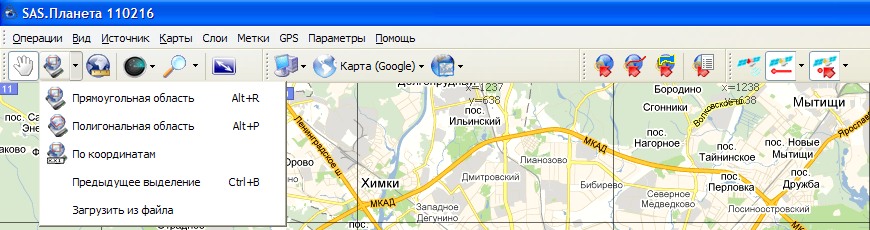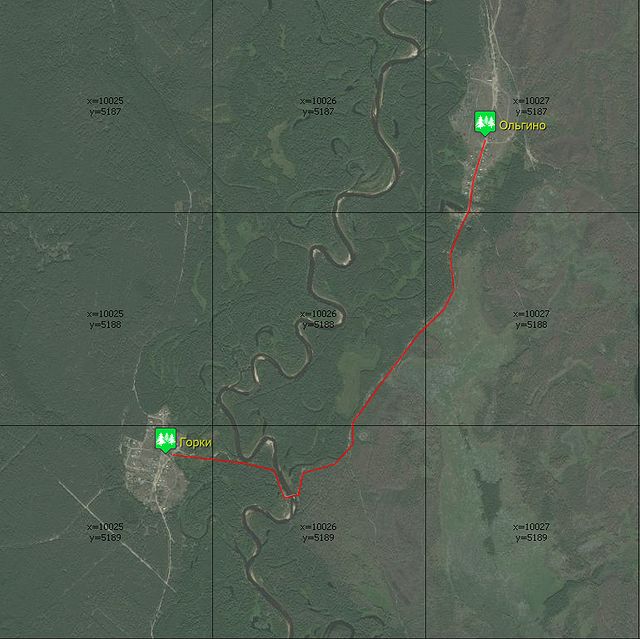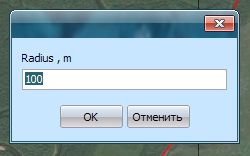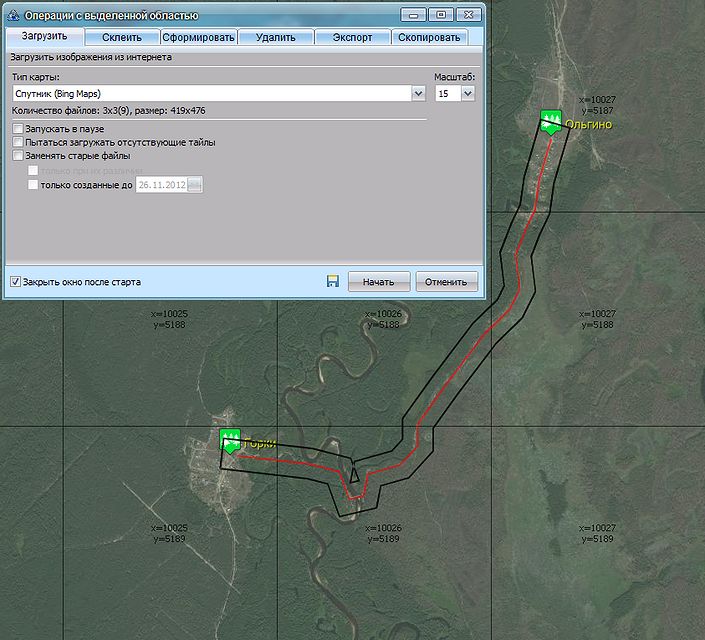Содержание
Загрузка выбранного участка
В качестве выбранного участка может быть использован либо сохранённый в базе меток полигон, либо выделение, созданное или загруженное через Закладку Операции → Выделить.
Загрузка по сохранённому в базе меток полигону
Чтобы использовать полигон из базы меток для загрузки, необходимо, чтобы он был видимым. Наведя курсор на полигон, щёлкнуть правой кнопкой мыши. Появится контекстное меню. В нём выбрать пункт Операции с выделенной областью.
Появляется окно Операция с выделенной областью:
Закладка Загрузить открывается автоматически.
В поле Тип карты автоматически подставляется название текущей карты. Как правило, именно на ней выделяется нужный участок. Если же это не так, необходимо выбрать нужную карту из выпадающего списка.
В поле Масштаб автоматически подставляется значение текущего масштаба. Можно выбрать любое количество масштабов для загрузки. Программа расчитывает количество файлов, попадающих в выделенный участок на выбранных масштабах, а также размеры участка в пикселях (разрешение).
Опция Пытаться загружать отсутствующие тайлы работает в том случае, если в кэше имеется информация об отсутствующих тайлах. Такая информация появляется при загрузке, если в Закладке Параметры ⇒ Настройки программы ⇒ Интернет выбрана опция Сохранять информацию об отсутствии на сервере тайла. Тогда, если при закачке обнаруживается отсутствие на сервере тайла, то вместо изображения в кэш записывается служебный файл с расширением .tne. На карте заполнения отсутствующие тайлы показываются красным цветом. Если требуется повторно загрузить участок, который целиком или частично ранее уже загружался, и неизвестно, было ли обновление этого участка, то установка опции Пытаться загружать отсутствующие тайлы может потребоваться. Если известно, что на месте отсутствовавших тайлов так ничего и не появилось, то можно сэкономить время и трафик, отказавшись от запросов на отсутствующие тайлы.
Опция Заменять старые файлы может потребоваться в случае обновления выделенного участка. Если отмечена только опция Заменять старые файлы, программа будет заменять все имеющиеся в кэше файлы на вновь скачанные.
Если отмечена опция только при их различии, программа будет сравнивать размеры имеющегося файла и вновь скачанного. При совпадении размеров файл заменён не будет.
Если отмечена опция только созданные до, то заменены будут только файлы, скачанные ранее указанной даты. Автоматически подставляется текущая дата. В случае необходимости следует дату изменить.
Иконка с изображением дискеты позволяет сохранить информацию о выделенной области в файл с расширением .hlg, который впоследствии может быть открыт и применён для продолжения операций с выделенной областью.
Опция Закрыть окно после старта позволяет убрать лишнее окно с экрана автоматически. По умолчанию опция отмечена.
Если нажать кнопку Отмена, операция будет отменена.
Если нажать кнопку Начать, операция загрузки стартует. Появляется окно Загрузка:
Дальнейший процесс идёт автоматически.
Пользователь может наблюдать за загрузкой, в случае необходимости остановить процесс, нажав кнопку Стоп, затем возобновить загрузку, нажав ту же кнопку Продолжить.
Иконка с изображением дискеты позволяет сохранить сессию загрузки в файл с расширением .sls, который впоследствии может быть открыт и применён для продолжения незаконченной загрузки.
Нажав кнопку Выход, можно прекратить загрузку без сохранения сессии.
Кнопка Свернуть сворачивает окно Загрузка, чтобы освободить экран для других действий.
По окончании загрузки прогресс-бар заполняется на 100%, в информационном окне появляется сообщение Загрузка завершена:
Загрузка созданного вручную или загруженного из файла выделения
Можно также выбрать тип выделения с помощью Инструмента Операции с выделенной областью:
Прямоугольная область - щелчком ЛКМ указывается любой угол прямоугольника и с помощью перетаскивания и второго щелчка ЛКМ указывается противоположный угол. Если при перетаскивании удерживать клавишу Ctrl, то границы прямоугольника будут привязаны к тайловой сетке текущего масштаба, а если удерживать клавишу Alt, то границы прямоугольника будут привязаны к сетке листов карт Главного Штаба. Начиная с ночной сборки 150911.9037 притягивание к узлам всех видимых сеток происходит при нажатии клавиши Shift.
Полигональная область - указываются точки, составляющие полигон. После указания второй точки полигона на экране появляется маленькое окошко, в котором можно удалить последнюю введённую точку (красная стрелка влево) либо завершить построение полигона (Ok). Полигон замыкается автоматически.
По координатам - указываются географические координаты левого верхнего и правого нижнего углов прямоугольной области.
Предыдущее выделение - возвращает ранее сделанное выделение.
Загрузить из файла - загружает ранее сохранённое в файл выделение.
После того, как выделение создано или загружено, появляется окно Операция с выделенной областью:
Дальнейшие действия точно такие же, как и при скачивании полигона из базы меток.
Загрузка области заданного радиуса вдоль пути
Функция программы, позволяющая загружать фрагменты карт или снимков, прилегающие к заранее построенному пути. Это помогает сэкономить время на скачивание и место на носителе (флешке) за счёт ограничения числа скачиваемых тайлов заданным радиусом. Радиус - это расстояние от любой точки пути до границы скачивания.
Чтобы воспользоваться данной функцией, сначала следует построить сам путь.
Затем, установив курсор на этот путь, вызываем контекстное меню, в котором выбираем «Операции с выделенной областью». Появляется окошко, в котором предлагается выбрать радиус.
Радиус указывается в метрах, по умолчанию равен 100.
Указав нужный радиус, нажимаем OK. Появляется окно «Операции с выделенной областью», а также полигон, построенный автоматически вдоль вашего пути.
Дальнейшие действия полностью идентичны скачиванию любого полигона.
Загрузка круговой области заданного радиуса
В качестве центра круга должна быть использована существующая точечная метка. Если таковой метки нет, её следует создать.
При щелчке ПКМ на этой метке из контекстного меню нужно выбрать Операции с выделенной областью. Появится окно, в котором нужно ввести радиус круга в метрах и нажать OK. Появятся окно Операции с выделенной областью и, если опция Показывать предыдущее выделение включена, то и построенная автоматически окружность.
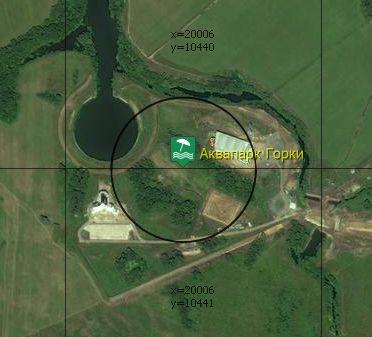
Перед тем, как начать скачивание, имеет смысл посмотреть, какое пространство занимает построенная окружность. Если введённый радиус вам подходит, скачивайте или делайте другую операцию. Если требуется изменить радиус, придётся нажать кнопку Отмена и проделать всё сначала.