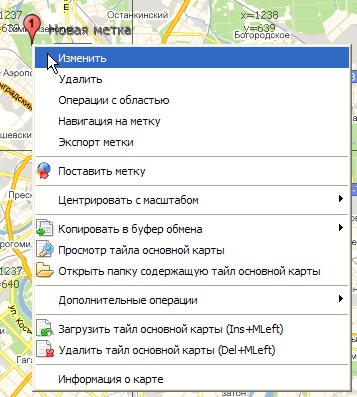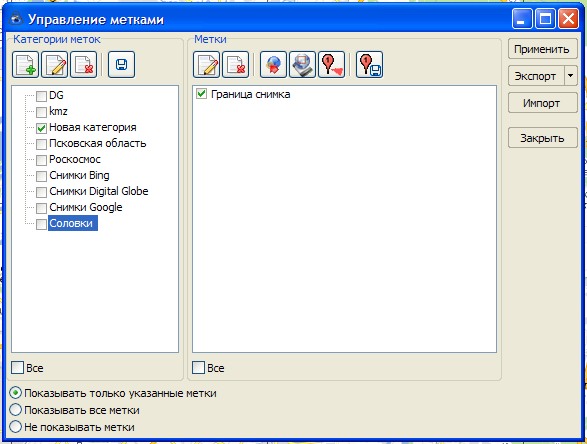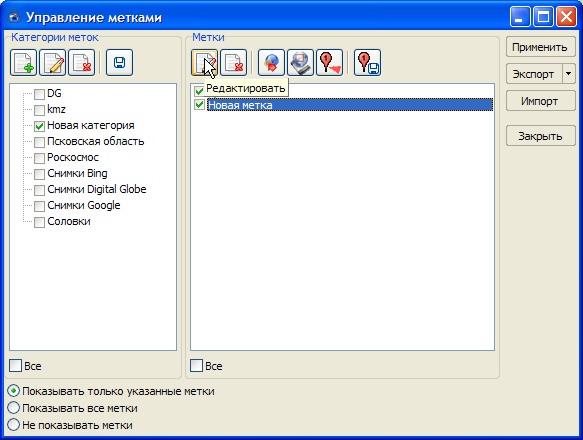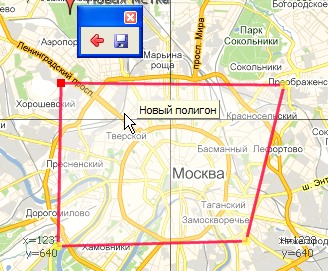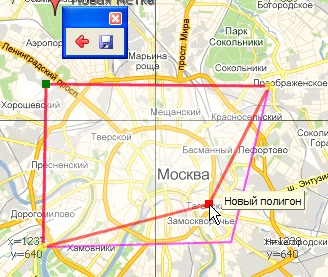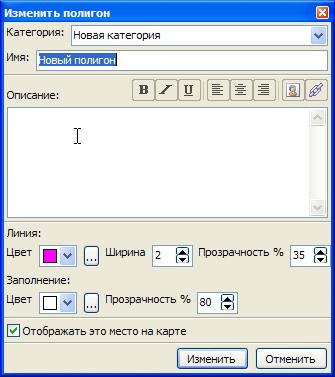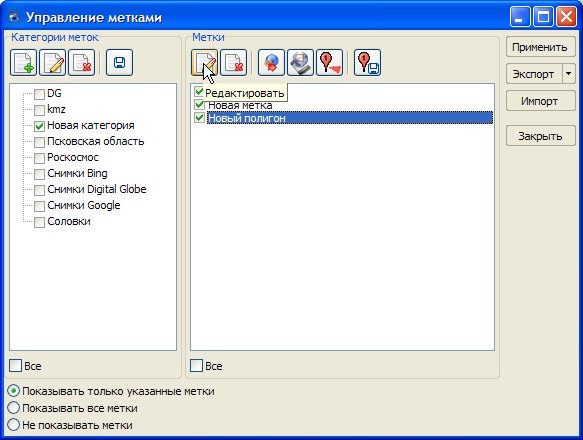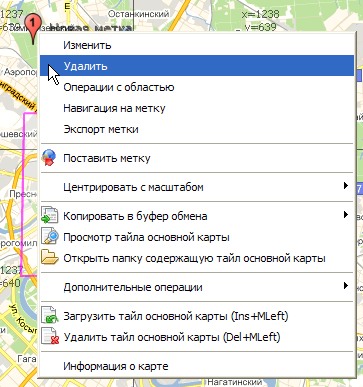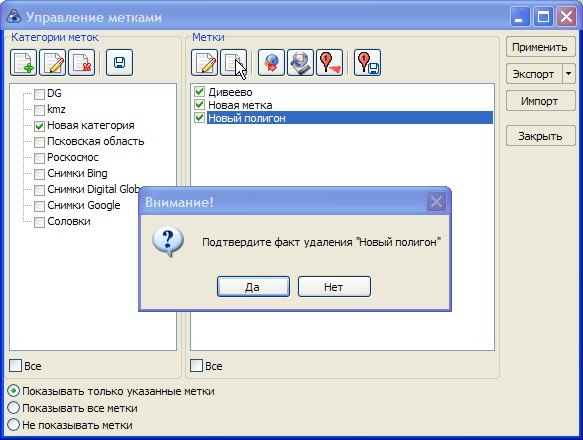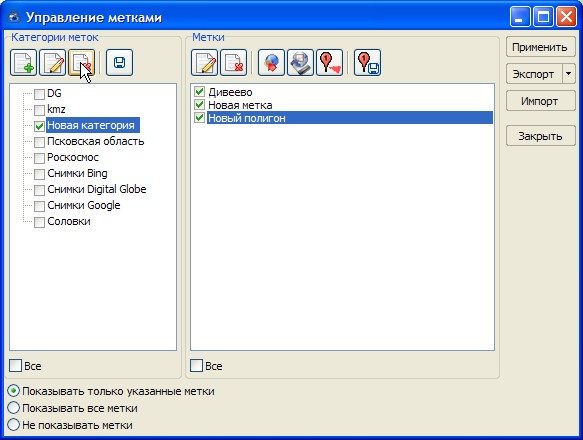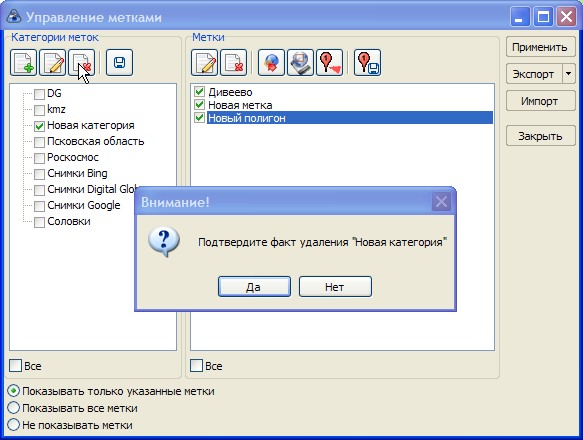Содержание
Редактирование и удаление меток
Метки в программе SAS.Планета - универсальный термин. К меткам относятся и точечные объекты, и полигоны, и пути, и треки. Это связано с системой хранения меток в базе данных.
Редактирование точечных меток
Имеется два совершенно равноправных способа отредактировать точечную метку: через контестное меню и через Закладку Метки → Управление метками.
Редактирование точечных меток через контекстное меню
Щёлкнуть правой кнопкой мыши на метке (когда появляется её название). В контекстном меню выбрать пункт Изменить.
Появится окно Изменить метку.
В этом окне указываются:
- иконка, назначаемая на данную метку,
- категория меток, к которой относится вновь создаваемая метка,
- название метки,
- географические координаты метки (указываются автоматически),
- описание метки (не обязательно),
- цвет текста,
- размер шрифта,
- цвет тени,
- размер иконки,
- прозрачность,
- видимость метки на карте.
После нажатия кнопки «Изменить» метка будет сохранена. Кнопка Отмена отменяет изменения метки.
Редактирование точечных меток через Закладку Метки -> Управление метками
Выбрать Закладку Метки → Управление метками. Появится окно Управление метками:
В этом окне выбрать категорию, а в категории выбрать метку, которую необходимо отредактировать. Затем нажать иконку Редактировать.
Появится окно Изменить метку.
В этом окне указываются:
- иконка, назначаемая на данную метку,
- категория меток, к которой относится вновь создаваемая метка,
- название метки,
- географические координаты метки (указываются автоматически),
- описание метки (не обязательно),
- цвет текста,
- размер шрифта,
- цвет тени,
- размер иконки,
- прозрачность,
- видимость метки на карте.
После нажатия кнопки Изменить метка будет сохранена. Кнопка Отмена отменяет изменения метки.
Редактирование полигонов и путей
Имеется два способа отредактировать полигон (путь): через контестное меню и через Закладку Метки → Управление метками. Однако, в отличие от точечных меток, эти два способа не равноправны. Редактирование через контекстное меню позволяет изменять все свойства полигона (пути), включая его форму. Редактирование через Закладку Метки → Управление метками позволяет редактировать все свойства полигона (пути), кроме его формы.
Редактирование полигонов отличается от редактирования путей лишь названием, поэтому будет описано только редактирование полигонов.
Редактирование полигонов через контекстное меню
Щёлкнуть правой кнопкой мыши на полигоне (когда появляется его название). В контекстном меню выбрать пункт Изменить.
Появится маленькое окошко, в котором можно удалить последнюю точку полигона и сохранить полигон. Линии полигона становятся красными. Точки полигона становятся доступными для редактирования. Можно перетаскивать точки полигона в нужные положения. При этом предыдущее положение точки отображается на экране другим цветом.
Переместив точки полигона в нужные места, нажать иконку с дискетой. Появится окно Изменить полигон.
В этом окне указываются:
- категория меток, к которой относится этот полигон,
- название полигона,
- описание полигона (не обязательно),
- цвет линий,
- ширина линий,
- прозрачность линий,
- цвет заполнения,
- прозрачность заполнения,
- видимость полигона на карте.
После нажатия кнопки Изменить полигон будет сохранён. Кнопка Отмена отменяет изменения.
Редактирование полигонов через Закладку Метки -> Управление метками
Выбрать Закладку Метки → Управление метками. Появится окно Управление метками:
В этом окне выбрать категорию, а в категории выбрать полигон, который необходимо отредактировать. Затем нажать иконку Редактировать.
Появится окно Изменить полигон.
В этом окне указываются:
- категория меток, к которой относится этот полигон,
- название полигона,
- описание полигона (не обязательно),
- цвет линий,
- ширина линий,
- прозрачность линий,
- цвет заполнения,
- прозрачность заполнения,
- видимость полигона на карте.
После нажатия кнопки Изменить полигон будет сохранён. Кнопка Отмена отменяет изменения.
Удаление меток
Так же, как и редактирование, удаление меток может быть выполнено через контекстное меню либо через Закладку Метки → Управление метками.
Удаление меток через контекстное меню
Щёлкнуть правой кнопкой мыши на метке (когда появляется её название). В контекстном меню выбрать пункт Удалить.
Появится окно с запросом подтверждения на удаление метки:
Выбор Да удаляет метку, выбор Нет отменяет удаление.
Удаление меток через Закладку Метки -> Управление метками
Выбрать Закладку Метки → Управление метками. Появится окно Управление метками:
В этом окне выбрать категорию, а в категории выбрать метку, которую необходимо удалить. Затем нажать иконку Удалить.
Появится окно с запросом подтверждения на удаление метки:
Выбор Да удаляет метку, выбор Нет отменяет удаление.
Удаление категории меток
Выбрать Закладку Метки → Управление метками. Появится окно Управление метками:
Выбрать категорию меток, которую нужно удалить, и нажать иконку Удалить:
Появится окно с запросом подтверждения на удаление категории:
Выбор Да удаляет категорию, выбор Нет отменяет удаление.
Работа с группами меток
Программа позволяет выделять любое количество меток и работать с ними как с группой. Не все свойства меток можно редактировать таким способом. Зато удалять ненужные метки таким способом гораздо быстрей, чем по одной.
Выборочное выделение
Зажать клавишу Ctrl и щёлкать левой кнопкой мыши по нужным меткам. Если вы случайно выделили не ту метку, то просто щёлкните по ней ещё раз, и выделение снимется. Клавиша Ctrl должна быть при этом зажата, иначе выделение пропадёт со всех меток.
В промежутках между нажатиями клавишу Ctrl можно отпускать, то есть, выделив несколько меток, вы можете отпустить Ctrl и пролистать окно (посмотреть какие ещё метки в нём есть), затем снова зажать Ctrl и продолжить выделение.
Указание первой и последней меток в выделении
Сначала щелчком левой кнопки мыши нужно выделить первую метку, затем зажать клавишу Shift и щёлкнуть левой кнопкой мышки по последней метке. При этом выделяются указанные метки и все те, что между ними.
Чтобы снять выделение, созданное любым из указанных способов, нужно просто отпустить клавиши Ctrl и Shift и щёлкнуть левой кнопкой мыши на любой метке.
Указанные способы выделения меток похожи на способы выделения файлов и папок в проводнике Windows, однако, способ захвата мышью нескольких меток в программе не поддерживается.