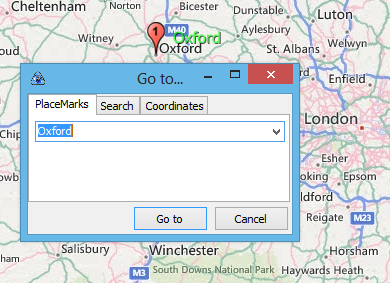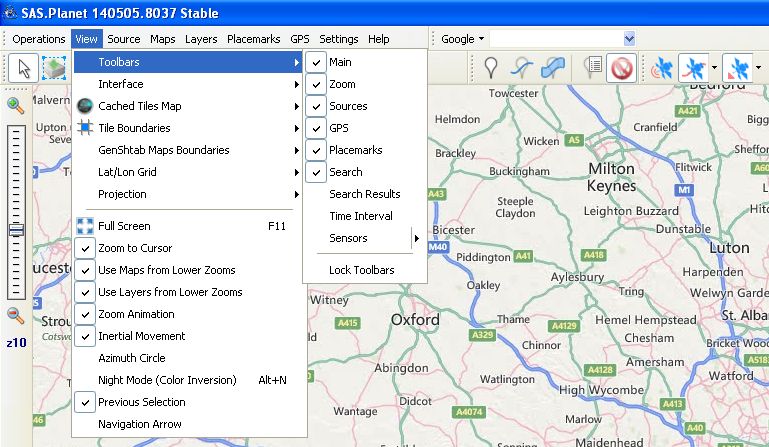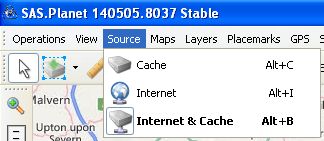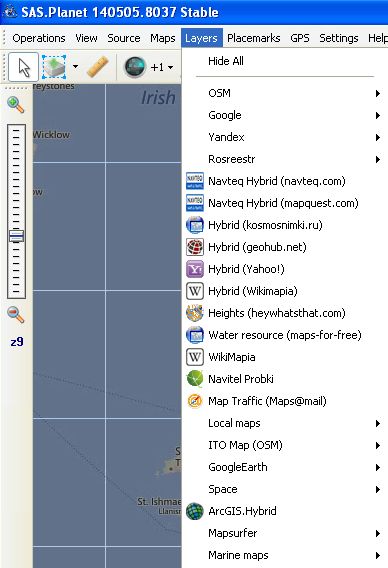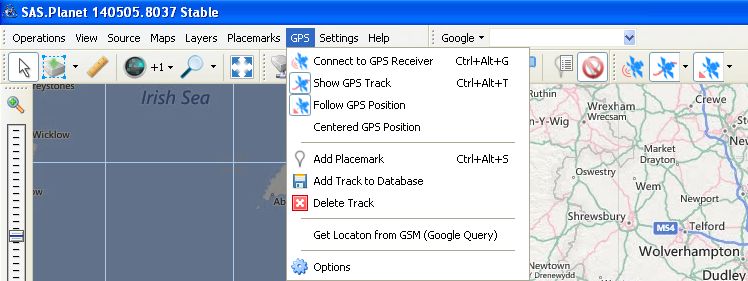Table of Contents
Main Menu
Tab "Operations"
Create shortcut - to save a shortcut file to the current state of the program (map, coordinates of the center). Saving shortcuts lets you run the program to quickly navigate to the desired point on the map.
Open - Select the file to open it with a program. There is a list of supported file types including .kml and .kmz.
Zoom in - increase the map scale. It is possible to assign to the operation hotkeys.
Zoom out - inverse operation of ” Zoom in”. It also supports hot keys.
Go to … - jump to a specific point.
The point can be specified as a saved Place Mark, as the name issued for the search services of Google or Yandex, as well as geographic coordinates. SASPlanet supports all formats of input coordinates. Specifies the scale at which the jump occurs. Jump to the point found by search engines, can also be made by means of Tool - Go To.
Distance calculation - the distance measurement in a straight line between these points. The number of points is not limited. The distance is measured between the preceding and following points, and the total from the start point to the end. Between adjacent points are drawn segments and displays a small window where you can delete the last plotted point (point in the form of a small cross on the blue line) and also hide or show captions (Page with a blue line). If captions are not hidden, then next to each intermediate point appears indicating the distance from this point to the previous and next to the last point of the inscription “Total: XXX YYY km m.” When you close the small window all inscriptions, points and segments are removed. This operation can also be performed using the Tool - Distance calculation.
Selection Manager – Selection of areas on maps.
Rectangular selection - indicate any corner of the rectangle, and by dragging and clicking the left mouse button indicate the opposite corner. If you drag hold down Ctrl, then the boundaries of the rectangle will be snapped to the tile grid current scale, and if you hold down Shift, then the boundaries of the rectangle will snap to the grid map sheets of the GenShtab (in accordance with the scale selected in the View menu - Show GenShtab Map Boundaries).
Polygonal selection - indicated points shaping a polygon. After you specify the second point of the polygon, a small window where you can delete the last plotted point (point in the form of a small cross on the blue line) or complete the polygon (green check mark). The polygon is created automatically.
Polyline selection - indicated points shaping a polyline. You can manage the polyline selection like polygonal selection.
By coordinates - the geographic coordinates of the upper left and lower right corners of a rectangular area.
Visible area - area within visible screen
Last selection - returns to the previous selection.
Download file - loads a selection that previously saved to a file.
This operation can also be performed using the Tool - Selection manager.
Once the selection is created or uploaded icon will appear “Selection manager”.
Clicking on the icon “floppy disk” saves the current selection in the description file with the extension .hlg
Exit - close the program.
Tab "View"
Toolbars - select Toolbars.
Interface - Select the interface elements are displayed.
Cashed Tiles Map - with the help of the highlighting shows the presence and absence of the program cache tiles that fill the region bounded by the display screen.
For the current map, you can select the scale for which you want to fill the map or cancel.
Show for … - map selection or layer, that creates the map.
Tile Boundaries - outlines of tiles displayed on the screen and their numbers horizontally and vertically.
- No - cancel the display of the tiles.
- Current zoom - display the tiles that scale, which is currently on the screen. If you change the zoom, and the boundaries will change.
There is also a direct selection of the zoom, starting with the current (active) and five levels up.
GenShtab Maps Boundaries – outlines of map sheets of the GenShtab (Soviet General Staff) displayed on the screen.
Full Screen - map image over the whole screen, hiding the toolbar. When you move the pointer to the top of the screen toolbar appear automatically. Hotkey F11 supported.
Zoom to cursor - double-click on the map to move the map so that the pointer becomes the center of the screen.
Use Maps from Lower Zooms - in the absence of large zoom Selected basemaps in cache tiles the formation of large zoom tiles will be created from a smaller zoom tiles. The image quality deteriorates!
Use Layers from a Lower Zooms - in the absence of large zoom overlay layers in cache tiles the formation of large zoom tiles will be created from a smaller zoom tiles.
Zoom Animation - visual effects.
Inertial Movement - smooth zooming
Azimuth Circle - display of the compass is in the center of the screen.
Night mode (Color Inversion) - all the colors of the map change on the inverse. It supports hot keys Alt + N.
Previous Selection - screen display outlines of a last selection.
Tab "Source"
Cache - the tiles displayed on the screen are taken only from the cache. In the absence of relevant cache tiles will display an empty field, if not checked in “Use Layers from a Lower Zooms”
Internet - tiles that are displayed on the screen are taken only from the Internet. Download will occur regardless of the presence of tiles in the cache.
Internet & Cache - tiles that are displayed on the screen, taken from the cache, and in their absence are downloaded from the WMS.
Select data source can also be implemented using the Main Tool:
Tab "Maps"
Tab "Layers"
Tab "Placemarks"
Add Placemark - adding new placemarks.
Add Path - add a new path.
Add Polygon - adding a new polygon.
Placemark Manager - allows you to edit placemarks, change the appearance of placemarks on the map and carry out other operations on placemarks.
Details, see Working with placemarks.